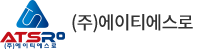설계 Gerber Data를 변환하여 PowerPCB로 불러들이기
페이지 정보
작성자 ATSRO 댓글 0건 조회 11,032회 작성일 19-10-11 11:36본문
1.Gerber data를 작성한 format형식(단위,digits 등)에 맞게 CAM350에서 데이타를 불러들인다.
(PCB에서 Gerber data를 출력할 때 부여한 값과 다르게 입력할 경우 데이타가 제대로 올라오지 않는다)
2.데이타는 제대로 올라왔는데 각각의 layer가 흐트러져 있는 경우 중심이 될 layer를 잡고 맞춰 주어야 한다 3.PowerPCB에서 작업한 NC-drill은 동일은 size로 올라온다.
4.CAM350에서 데이타를 열 때 D-code,size,좌표값만 가지고 읽어들이기 때문에 전기적인 속성이 부여되지 않는다
<전기적인 속성 부여 과정>
5.manubar/table/layer를 선택하여 각각의 layer에 맞는 type을 설정한다
6.utilites/netlist extract를 선택 후 OK를 선택하면 Net에 대해서 전기적인 속성이 부여된다.
->Allow net without pads : net가 없는 pad에 대해서도 속성을 부여할껀지의 여부
->Single Point Net : 독립적인 pad도 net로 지정할껀지의 여부
->Treat Neg Plane as Single Net : 부정적인 plane을 single net로 지정할껀지의 여부
7.info/query/net를 선택하여 net를 선택하면 전기적인 속성이 부여된 것을 확인할 수 있다
8.utilites/quick part를 이용하여 부품에 대한 속성을 부여한다
quick part를 선택 후 부품의 1번 pin의 중심을 선택하면 선이 하나 딸려 나오는데 마지막 pin을 선택하면 자동으로 pin번호가 부여된다. 핀번호 부여 후 ref name을 부여한다
->pad와 pad사이에 via가 있을 경우 위의 방법을 사용하면 via까지 pin번호가 부여되게 되게 된다
이는 pin번호 부여시 DashBoard에 나타나는 Recognize inline pins를 chick off 한 후 pad를 각각 click 해주면 된다
(DashBoard : manubar/view에 있는 DashBoard를 체크 할 때 나타나는 창)
8-1.pad가 flash형태가 아닌 line의 형태라면 부품으로 인식이 안됨
->utilites/Draw to Flash/interactive/Tolerance(pad를 잡아낼 수 있는 범위)값을 부여 후 확인을 누른다
->부품의 pad중 하나만 범위를 지정하면 창이 하나 뜬다
->pad모양이 사각형이면 rectangle를 선택 후 확인을 누르면 pad의 생상이 변하는 것을 볼 수 있다
->pad 모양이 found,rectangle,oblong 형태가 아닌 경우 Define by Selecting Decode를 선택 후 Pick from List 창에서 그 모양이 저장된 Dcode 번호를 지정하면 된다.
(Dcode번호는 manubar/table/aperture에서 확인하기 바란다)
->info/query/all을 이용해 확인하기 바란다.
9.작업 파일에 전기 적인 속성이 모두 부여되면 데이타를 PCB로 넘기면 된다.
->manubar/file/export/CAD Data/PowerPCB를 하나 선택 후 확인을 누른다
10.PowerPCB에서 위에서 출력한 파일을 manubar/file/import를 이용하여 불러들인 후 manubar/setup/display color에서 색상을 부여해주면 된다
**위의 작업을 하지 않을 경우 PowerPCB로 데이타를 전송 할 시엔 데이타들이 Flash를 제외하고 line의 형태로 올라오게 된다. layer 설정을 안 할시엔 데이타가 올라오지 않게 된다
출처: 다음카페 우리는PADS사용자들
(PCB에서 Gerber data를 출력할 때 부여한 값과 다르게 입력할 경우 데이타가 제대로 올라오지 않는다)
2.데이타는 제대로 올라왔는데 각각의 layer가 흐트러져 있는 경우 중심이 될 layer를 잡고 맞춰 주어야 한다 3.PowerPCB에서 작업한 NC-drill은 동일은 size로 올라온다.
4.CAM350에서 데이타를 열 때 D-code,size,좌표값만 가지고 읽어들이기 때문에 전기적인 속성이 부여되지 않는다
<전기적인 속성 부여 과정>
5.manubar/table/layer를 선택하여 각각의 layer에 맞는 type을 설정한다
6.utilites/netlist extract를 선택 후 OK를 선택하면 Net에 대해서 전기적인 속성이 부여된다.
->Allow net without pads : net가 없는 pad에 대해서도 속성을 부여할껀지의 여부
->Single Point Net : 독립적인 pad도 net로 지정할껀지의 여부
->Treat Neg Plane as Single Net : 부정적인 plane을 single net로 지정할껀지의 여부
7.info/query/net를 선택하여 net를 선택하면 전기적인 속성이 부여된 것을 확인할 수 있다
8.utilites/quick part를 이용하여 부품에 대한 속성을 부여한다
quick part를 선택 후 부품의 1번 pin의 중심을 선택하면 선이 하나 딸려 나오는데 마지막 pin을 선택하면 자동으로 pin번호가 부여된다. 핀번호 부여 후 ref name을 부여한다
->pad와 pad사이에 via가 있을 경우 위의 방법을 사용하면 via까지 pin번호가 부여되게 되게 된다
이는 pin번호 부여시 DashBoard에 나타나는 Recognize inline pins를 chick off 한 후 pad를 각각 click 해주면 된다
(DashBoard : manubar/view에 있는 DashBoard를 체크 할 때 나타나는 창)
8-1.pad가 flash형태가 아닌 line의 형태라면 부품으로 인식이 안됨
->utilites/Draw to Flash/interactive/Tolerance(pad를 잡아낼 수 있는 범위)값을 부여 후 확인을 누른다
->부품의 pad중 하나만 범위를 지정하면 창이 하나 뜬다
->pad모양이 사각형이면 rectangle를 선택 후 확인을 누르면 pad의 생상이 변하는 것을 볼 수 있다
->pad 모양이 found,rectangle,oblong 형태가 아닌 경우 Define by Selecting Decode를 선택 후 Pick from List 창에서 그 모양이 저장된 Dcode 번호를 지정하면 된다.
(Dcode번호는 manubar/table/aperture에서 확인하기 바란다)
->info/query/all을 이용해 확인하기 바란다.
9.작업 파일에 전기 적인 속성이 모두 부여되면 데이타를 PCB로 넘기면 된다.
->manubar/file/export/CAD Data/PowerPCB를 하나 선택 후 확인을 누른다
10.PowerPCB에서 위에서 출력한 파일을 manubar/file/import를 이용하여 불러들인 후 manubar/setup/display color에서 색상을 부여해주면 된다
**위의 작업을 하지 않을 경우 PowerPCB로 데이타를 전송 할 시엔 데이타들이 Flash를 제외하고 line의 형태로 올라오게 된다. layer 설정을 안 할시엔 데이타가 올라오지 않게 된다
출처: 다음카페 우리는PADS사용자들